
図1 タッチパネル
第1章 マニュアルについて / 第2章 ハードウェアの準備 / 第3章 ソフトウェアの準備
本システムでは、利用者のためのマニュアルを各種用意していますので、ユーザタイプごとに必要なマニュアルを以下の表1から参照し、それぞれよくお読みになってからシステムを利用してください。本マニュアルはシステムの利用のために絶対に必要なものとなっていますので、どのユーザタイプでも必ず全てお読みください。
表1 ユーザタイプごとに必要なマニュアル
| 基本ユーザ | 拡張ユーザ | エディタ | ディベロッパ | |
| ①システム利用の準備(本書) | ○ | ○ | ○ | ○ |
| ②フレーム作成マニュアル | ○ | ○ | ○ | ○ |
| ③音声触図教材利用マニュアル | △ (1~3まで) |
○ | ○ | ○ |
| ④ドロー・編集ツール利用マニュアル | × | × | ○ | ○ |
| ⑤自動化ツール利用マニュアル | × | × | ○ | ○ |
準備が必要なハードウェア、及びその推奨スペックを以下の表2に示します。パソコンに関してはあくまで一例で、現在お使いのものでも結構です(ただしWindowsXP以外での動作確認未)。またデスクトップでも問題ありません。
表2 システムを構成するハードウェアと推奨環境
| ノートパソコン | 機種 | Panasonic Let’s note等 |
| OS | Windows XP | |
| CPU | Core2 Duo (1.2GHz) 以上 | |
| メモリ | 1GB 以上 | |
| HDD | 100GB 以上 | |
| 解像度 | 1024pix×768pix | |
| タッチパネル | メーカ:Logitec 型番:LTP-17U(図1参照) タイプ:USB接続 購入方法:amazon(http://www.amazon.co.jp/)から注文(製造元販売休止のため) |
|
| 立体コピー作成機および触図 | メーカ:KGS 機種名:PIAF(図3参照) 用紙:専用カプセルペーパーB4サイズ(図2参照) 購入方法:KGS(http://www.kgs-jpn.co.jp/)から注文 |
|

図1 タッチパネル
本システムで用いる触図は、点図に比べて細かい図を作成できる立体コピーで作成しました.立体コピー専用用紙のカプセルペーパーを図2に、立体コピー機PIAFの外観を図3に示します。
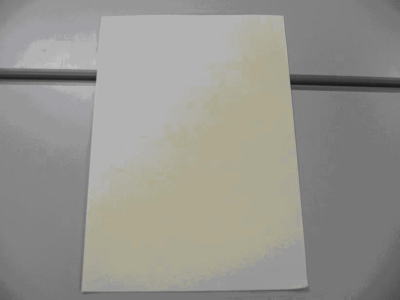 図2 カプセルペーパー |
 図3 PIAF |
| ・ | 画面解像度の設定 | |
| 》 | デスクトップから右クリック、またはコントロールパネルより、画面のプロパティを開く。「設定」タブを選択し、画面の解像度を「1024×768 ピクセル」に設定してください。 | |
・ |
ファイル拡張子の表示設定(拡張ユーザ以上) |
|
| 》 | コントロールパネルから「フォルダオプション」を選択し、「表示」タブ内の「詳細設定」から「登録されている拡張子は表示しない」欄のチェックを外します。 | |
・ |
マウスポインタの設定 |
|
| 》 | コントロールパネルから「マウス」を選択し、「ポインタオプション」タブから「ポインタの精度を高める」のチェックを外す。 | |
本システムで用いるタッチパネルは、パソコン画面と同期させるために、購入後に解像度の設定を行う必要があります。解像度の設定は、タッチパネルに取り付ける固定用フレームの工作が終わった後に行うので、まずは「②フレーム作成マニュアル」を参考に、フレームの取り付けを行ってください。その後の手順を以下に示します。
| ① | TVGフォルダ内「タッチパネル設定用触図」のパワーポイントを開き、スライドをB4用紙(カプセルペーパでよい)に印刷します。このときあらかじめ設定されている「ページ設定」などは絶対に変更しないでください。 |
| ② | タッチパネルのフレームに従い、「タッチパネル設定用触図」をセットしてください。 |
| ③ | タッチパネル左下のボタンを押したまま、USBケーブルをパソコンに差し込んでください。ボタン右のランプが緑に点灯します。 |
| ④ | 緑のランプが点滅するまでボタンを押し続け、点滅確認後ボタンから指を外します。 |
| ⑤ | 再びボタンを押してください。パソコン画面の中央付近に矢印のアイコンが表示されます。 |
| ⑥ | ボタンを押すごとにアイコンの位置が変わることを確認し、アイコンがパソコン画面の真ん中にくるまでボタンを繰り返し押します(図4参照)。 |
| ⑦ | タッチパネルにセットした触図の中央の点を指でタッチしてください。 |
| ⑧ | パソコン画面の矢印アイコンが左上に移動したことを確認し(中央から移動しない場合は⑦に戻る)、次に触図の左上の点をタッチします。 |
| ⑨ | 矢印アイコンが右下に移動したことを確認し、触図の右下の点をタッチします。 |
| ⑩ | パソコン画面右下にあった矢印カーソルが消えれば、タッチパネルの設定が完了です。上手くいかない場合は触図をフレームに沿って正しくセットされているかを確認し、③以降の操作をやり直してください。 |
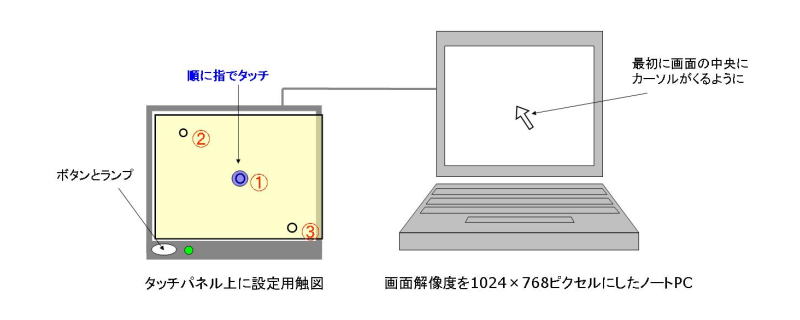
図4 タッチパネルの設定
以下に、ユーザタイプごとにダウンロード及びインストールの必要なソフトウェアを示します。表3を参考に、必要なソフトウェアのダウンロード方法を確認してください。
表3 ユーザタイプごとに必要なソフトウェア
| 基本ユーザ | 拡張ユーザ | エディタ | ディベロッパ | ||
| 外部からのダウンロードが必要なもの | 【1】 PC-Talker | ○ | ○ | ○ | ○ |
| 【2】 .NET Framework | ○ | ○ | ○ | ×(※) | |
| 【3】 ruby | ○ | ○ | ○ | ○ | |
| 【4】 Microsoft Excel | × | ○ | ○ | ○ | |
| 【5】 VisualStudio2005 | × | × | × | ○ | |
| 専用のHPよりダウンロード | 【6】 TVG | ○ | ○ | ○ | ○ |
| 【7】 専用ブラウザ | ○ | ○ | ○ | ○ | |
| 【8】 converter | × | ○ | ○ | ○ |
| (※) | .NET FrameworkはVisualStudio2005のインストール内容に含まれるため、改めてダウンロードする必要がない。 |
各ソフトウェアのダウンロード及びインストール方法を以下に示します。なお、表示の意味はそれぞれ
【】… ソフトウェア名(フォルダ→作成されたフォルダをC:ドライブに保存するもの)
①… 使用目的
②… ダウンロード方法
の通りです。
| 【1】 PC-Talker | |
| ① | 指定したテキストを音声読み上げさせるため。 |
| ② | (株)高知システム開発より販売されている「PC-Talker」のOSに対応するバージョンをインストールする。 |
【2】 .NET Framework |
|
| ① | VisualStudio環境のないパソコンでVisualBasicのプログラムを動作させるため。 |
| ② | .NET Frameworkデベロッパーセンターよりver.2.0をダウンロード (http://msdn.microsoft.com/ja-jp/netframework/aa569263) |
【3】 ruby(フォルダ) |
|
| ① | 文字コードの変換を行うため。後述するconverterを動作させるため。 |
| ② | オブジェクト指向スクリプト言語Ruby(http://www.ruby-lang.org/ja/)よりダウンロード。バージョン1.8.7での動作確認済み。 *ダウンロード後はフォルダ名を「ruby」に変更すること。 |
【4】 Microsoft Excel |
|
| ① | 教材コンテンツの3段階のタッチ回数に応じた音声案内用テキストを.csvの形式で保持、編集するため。 |
| ② | Microsoftより発売されているOfficeを購入、ダウンロードする。通常は家電量販店などでパソコンを購入する際に追加購入する、または標準装備されているケースが多い。 |
【5】 VisualStudio2005 |
|
| ① | 音声触図システムのソースファイルを読み込み、書き換えを行うため。 |
| ② | Microsoftより発売されているVisualStudio2005を購入、ダウンロードする。 |
【6】 TVG(フォルダ) |
|
| ① | 音声触図システムに関する、教材コンテンツ、教師用ツールの利用のため。 |
| ② | 音声触図システムのページ(http://www.rits-higuchi-lab.jp/TVG/)よりzip形式のファイル TVG.zip をダウンロード。 |
【7】 専用ブラウザ(フォルダ) |
|
| ① | 触ると音声で案内するという、音声触図システム専用ブラウザを利用するため。 |
| ② | 音声触図システムのページ(http://www.rits-higuchi-lab.jp/TVG/)よりzip形式のファイル Obrowser.zip をダウンロード。 |
【8】 converter(フォルダ) |
|
| ① | .csvのファイルを音声案内用データが読み込める形式にするよう、文字コードを shift-jis から utf-8 に変換するため。 |
| ② | 音声触図システムのページ(http://www.rits-higuchi-lab.jp/TVG/)より zip 形式のファイル converter.zip をダウンロード。 |
PC-Talkerが起動している状態で、Windouws画面右下のインジケータから PC-Talker のアイコンをクリックし、各種設定メニューを開きます。そこから、
| 1. | 「ユーザー補助」を選択し、「Windows起動時にPC-Talkerを自動起動する」のチェックを外す。 |
| 2. | 「音声ガイドの設定」を選択し、「クリップボードを自動的に読み上げる」にチェックを入れる。 |
の作業を行ってください。
以下のショートカットをデスクトップに作成し、それぞれのアプリケーション、ツールはショートカットより起動できるようにしておきます。
| ・ | 専用ブラウザ | |
| 》 | 「C:\専用ブラウザ\bin\ObrowserV3.exe」 | |
・ |
ドロー・編集ツール(エディタ以上) |
|
| 》 | 「C:\TVG\TOOLS\Draw\test8\bin\Debug\Draw.exe」 | |
・ |
自動化ツール(エディタ以上) |
|
| 》 | 「C:\TVG\TOOLS\Auto\WindowsApplication1\bin\debug\WindowsApplication1.exe」 | |
・ |
文字コード変換(拡張ユーザ以上) |
|
| 》 | 「C:\ruby\bin\ruby [空白]C:\converter\convert.rb」 | |
文字コード変換については、Windowsの「SendTo」フォルダに登録しておけば、変換したいファイルを右クリックしたとき「送る」の先に「文字コード変換」が利用できるようになります(全盲者でも利用できるように)。スタートメニューから「ファイル名を指定して実行」を選択し、「sendto」と入力すると、SendToフォルダをすばやく呼び出すことができます。